
- #JAVA SE DEVELOPMENT KIT 7 TUTORIAL HOW TO#
- #JAVA SE DEVELOPMENT KIT 7 TUTORIAL UPDATE#
- #JAVA SE DEVELOPMENT KIT 7 TUTORIAL FULL#
- #JAVA SE DEVELOPMENT KIT 7 TUTORIAL FREE#
- #JAVA SE DEVELOPMENT KIT 7 TUTORIAL WINDOWS#
Java SE 11 OR 17 remains the preferred production standard in 2022. Java SE 11 was released in September 2018 and will be the next major version with long term support (LTS). For these reasons, LTS support editions are only recommendations for production releases including Java SE 8 and Java SE 11. BUT REMEMBER it will not offer long term support (LTS).
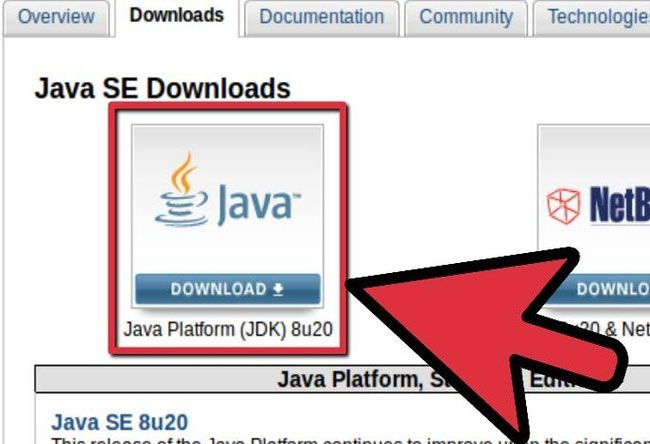
#JAVA SE DEVELOPMENT KIT 7 TUTORIAL UPDATE#
Update (March 29, 2020): Java 14 is the latest stable release and shows promising new features. Update (February 15, 2021): Java 11 remains most recent version featuring long term support (LTS) while Java 15 offers promising new features. This leaves 3 versions offering LTS (8, 11, and now 17). In 2022, the majority of applications are using Java 8+. While Java 17 offers LTS, it's certainly not unusual if your application is using 11 or even 8. It's important to note that even in 2022, many applications continue to run on Java 8 and Java 11.
#JAVA SE DEVELOPMENT KIT 7 TUTORIAL WINDOWS#
Step 1 : Open up Windows Control Panel and go to The fundamental ida is to add java bin path to the operating system parameter so that the folder can be recognized from any folder. You may see a little bit different screen if you are using other operating systems, but the overall idea is same.
#JAVA SE DEVELOPMENT KIT 7 TUTORIAL HOW TO#
I will show you how to add java bin folder where javac.exe and java.exe is located on Windows 10.
#JAVA SE DEVELOPMENT KIT 7 TUTORIAL FULL#
If you complete this process, you can compile and run your code from any folder without typing in the full path (long typing) for the compiler.
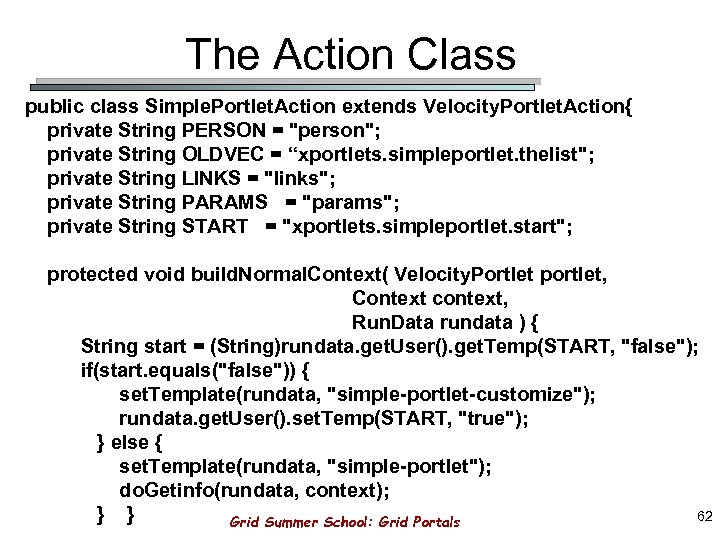
However, you always have to type in the full path of Java compiler(javac) and virtual machine every time you compile / run your code. That is, even without this step you can still compile and run Java programs you wrote. In my case, the package is installed in the folder as shown below.
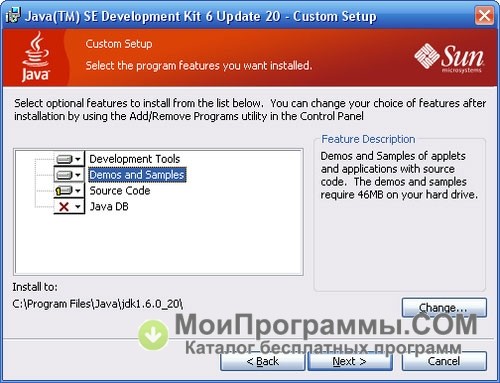
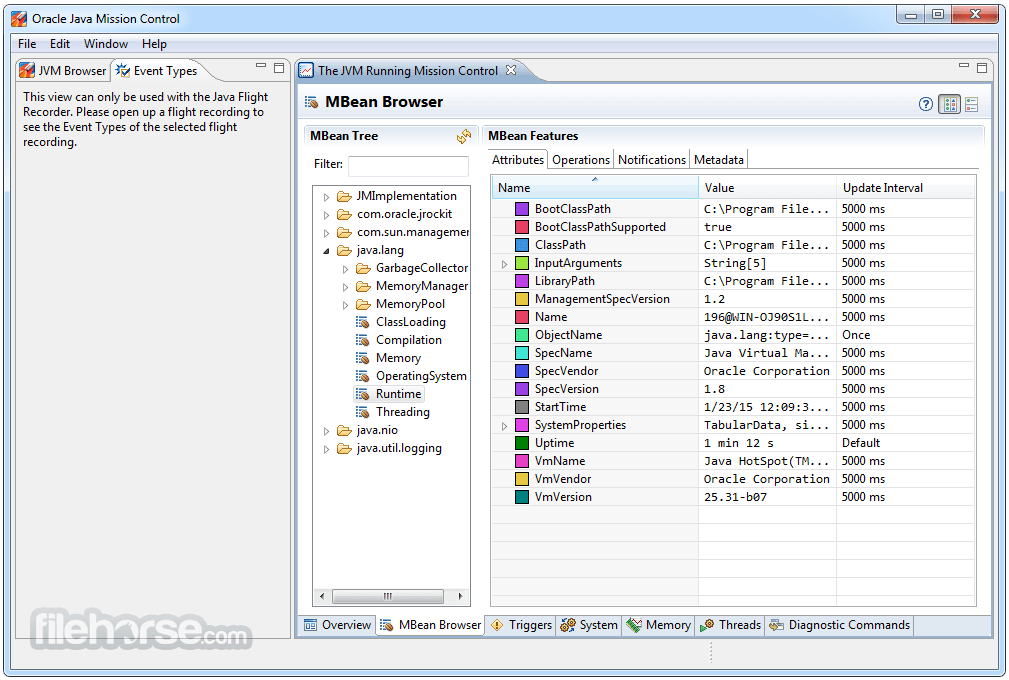
One thing I want to suggest you to check is to check / remember the location (folder) of the installation. I would not explain about the installation process itself since just a couple of mouse click would be enough. Once you downloaded the installation package, just run it and follow through the instructions on the installation program. You can get the JDK(Java Development Kit) from following links and I am using the version marked below for this tutorial and operating system I am working on is Windows 10. I would suggest you to stick to this kind of primitive command line method until you reached a certain level of skills and knowledge on how underlying Java works. I think relying too much on GUI based IDE would be the best However, if you are using Java for learning a programming language, I would strongly recommend you to use command line based JDK(Jave Development Kit) as shown here. If you are to use Java as a job, you would not have much choice of the tools since you may need to use a specific tools being used in the company.
#JAVA SE DEVELOPMENT KIT 7 TUTORIAL FREE#
You may see the introductions to some of those tools here : The top 11 Free IDE for Java Coding, Development & Programming.Īmong the IDEs, there is one called AndroidStudio on which I have my note. There are many JAVA development tools out there and most of them are GUI based IDE (Integrated Development Environment).


 0 kommentar(er)
0 kommentar(er)
